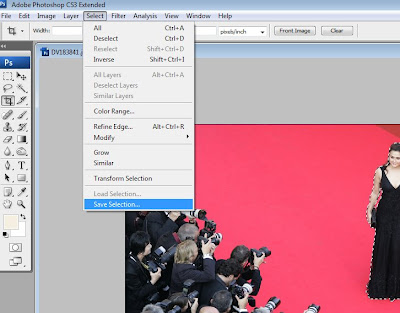नमस्कार मित्रांनो,
आज आपण फोटोशॉपच्या अल्फा चॅनेलची माहिती घेऊ. त्याआधी याचा वापर कुठे आणि कशासाठी होतो ते पाहू. समजा तुम्ही एका इमेजवर काम करताय आणि त्या इमेज मधला काही भाग तुम्ही सिलेकट करताय कटआऊटसाठी किंवा इतर कोणत्या कामासाठी. काळजीपूर्वक सिलेकशन करण्यासाठी तुम्ही तुमची किमान 10 ते 15 मिनीटे नक्की घालवणार. आता या सिलेक्ट केलेल्या भागावर तुम्ही परत 10 मिनीटे काम केलं आणि चूकून हा सिलेक्टेड एरिया डिसिलेक्ट झाला किंवा रिसाईज करण्यापूर्वी स्ट्रोक ऍप्लाय करायला विसरलात ........ पुन्हा 20 मिनीटे तेच काम.
ही सगळी रि-सिलेक्टींगची प्रोसेस तुम्ही टाळू शकला असतात जर तुम्ही अल्फा चॅनेलचा वापर तुमचं सिलेक्शन सेव्ह करण्यासाठी केला असतात तर. (खालील इमेज बघा.)

इथे एका इमेचचा काही भाग सिलेक्ट केला आहे. यासाठी किमान 5 मिनीटं लागली आहेत. आणि मला पुन्हा आणखी 5 मिनीटं परत हेच सिलेकशन करण्यात घालवायची इच्छा अजिबात नाहीये. तुम्ही कष्टपूर्वक केलेलं सिलेक्शन कायमस्वरूपी सेव्ह करू शकता. आणि पुन्हा पुन्हा, कितीही वेळा त्याचा वापर करू शकता. कसं ते आपण पाहू.
1. मेन्यूबारवरील सिलेक्ट मेन्यू सिलेक्ट करा. आणि त्यातील सेव्ह सिलेक्शन या सबमेन्यूवर क्लिक करा.
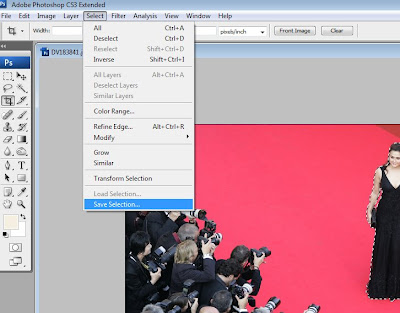
खाली दाखविल्याप्रमाणे एक विंडो ओपन होईल. नवीन नाव द्या आणि ओके बटणावर क्लिक करा.

थांबा! काय झालं?
इथे ओके बटणावर क्लिक केल्यावर काहीच झालेलं तुम्हाला दिसणार नाही. पण आता तुमची चॅनेल पॅलेट ओपन केलीत (windows> channel) तर, इथे तुम्हाला तुम्ही सेव्ह केलेला अल्फा चॅनेल दिसेल. हेच तुम्ही सेव्ह केलेलं सिलेक्शन.

आता सध्या सिलेक्ट असलेला एरिया डिसिलेक्ट करा (ctr+D). हाच एरिया तुम्हाला परत सिलेक्ट करायचा असेल तर कंट्रोल की दाबून ठेवून चॅनेल पॅलेट मधील तुम्ही सेव्ह केलेल्या अल्फा चॅनेल वर क्लिक करा. तुमचं सिलेक्शन परत दिसायला लागेल.
आहे की नाही उपयोगी. यामुळे तुमचा फक्त वेळच वाचत नाही तर तुम्ही चॅनेलच्या खूप साऱ्या फिचर्सचा उपयोग करू शकता.
हे लक्षात घ्या...
1) जेव्हा तुम्ही अल्फा चॅनेल सिलेक्ट करता तेव्हा पूर्ण इमेज बॅक अँड व्हाईट दिसायला लागते.

2) जो एरिया सिलेक्टेड असतो तो पांढऱ्या रंगात दिसतो.
3) जो एरिया सिलेक्टेड नसतो तो काळ्या रंगात दिसतो
4) जो एरिया काही प्रमाणात ट्रान्स्परंट आहे किंवा पूर्ण ट्रान्स्परंट आहे तो ग्रे कलरच्या शेड्स मध्ये दिसतो.
हा व्ह्यू खूप उपयुक्त ठरतो. कारण या व्ह्यू मध्ये तुमच्या सिलेक्शन मध्ये राहिलेल्या चुका तुम्हाला पटकन दिसतात. आणि त्या असतील तर लेव्हल्स ऍडजेस्ट करून (Image>Adjustments>Levels) किंवा सिलेक्टेल एरिया शार्पन करून (filter>Sharpn>Smart Sharpen) त्या तुम्ही पटकन काढून टाकू शकता. आधी सांगितल्याप्रमाणे तुम्ही अधिकाधिक फिल्टर्स आणि इमेज ऍडजेस्टमेंट टूल्स तुम्ही या व्ह्यूमध्ये वापरू शकता आणि याचा फायदा घेऊन अनेक गमतीदार आणि उपयुक्त इफेक्ट क्रिएट करू शकता.
आणि हो... महत्त्वाची गोष्ट राहिलीच. अल्फा चॅनेल सिलेक्ट असताना तुम्ही पेंट ब्रश, पेंट बकेट, किंवा पेन्सिल टूल वापरून तुमच्या सिलेक्शनचा आकारही बदलू शकता. तुम्ही जर ब्लॅक कलर फिल केलात तर, सिलेक्टेट एरिया डिसिलेकट होईल. जर व्हाईट फिल केलात तर तो एरिया सिलेक्ट होईल. आणि ग्रे कलर मुळे हा एरिया अर्धपारदर्शक (semo-transparent) होईल.